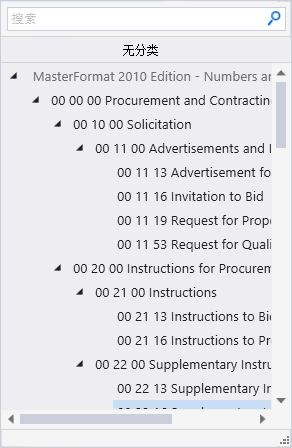放置墙体
 用于放置线性、弧、曲线和复合墙。墙由包括起点和端点在内的多个点定义。数据组系统中的目录库支持使用此工具放置的所有墙类型。放置时,目录数据将应用于墙。还可使用放置方式选项从空间元素创建墙或沿轴网线放置墙。
用于放置线性、弧、曲线和复合墙。墙由包括起点和端点在内的多个点定义。数据组系统中的目录库支持使用此工具放置的所有墙类型。放置时,目录数据将应用于墙。还可使用放置方式选项从空间元素创建墙或沿轴网线放置墙。
放置选项卡
注释:
放置建筑元素时,放置选项卡将在功能区上打开。放置选项卡包含特定于要放置的建筑元素的设置,用于定义要放置的建筑元素的位置、方位或尺寸标注。放置选项卡还包含特别选定的建筑常用工具的集合,这些工具与要放置的建筑元素密切相关。
| 设置 | 描述 |
|---|---|
| 放置方式 |
|
| 公差 | 通过确定构成曲线的线段数定义墙曲线的平滑度。公差值越小,创建的线段越多,生成的曲线越光滑;公差值越大,创建的线段越少,生成的曲线越粗糙。仅针对曲线墙放置选项启用。 |
| 两端对齐 | |
| 侧面偏移 | 为平行于由两个放置数据点定义的线的墙段设置偏移距离和方向。要设置方向,可使用左/右选项菜单;或为左对齐 偏移设置负值并为右对齐 偏移设置正值。 |
| 方向 | 设置墙的拉伸方向。子选项包括左或右。 |
| 底部偏移 | 设置激活楼层标高与待放置项目(通常为底表面)标高之间的 Z 轴距离。底部偏移可以为负值。 |
| 打开 修改构件方向 用于更改墙的缺省拉伸方向的工具。 | |
| 闭合墙 | 启用此项后,单击重置时,将在第一个墙的起点和最后一个墙的终点之间添加墙,从而形成一个闭合区域。仅针对线性墙放置选项启用。 |
| 自动连接 | 启用此项后,会在放置期间修剪并清除墙交点和墙端点。该实用工具用于识别与其他墙、其他组件和元素(正方形柱和轴网线等)的墙相交情况。针对线性和弧墙放置选项启用。 |
| 翻转墙 | 启用此项后,在放置期间各墙段将沿放置线翻转至相反方位(对于激活放置模式)。复合墙门窗扇也会翻转到墙的反面。针对线性和弧墙放置选项启用。 翻转复合墙标志符号 – 选择复合墙后,将出现两个标志符号。 这两个图示符可用于以下列方式翻转复合墙段: |
墙体属性
| 设置 | 描述 |
|---|---|
| 目录类型选择器 | 用于从可用的目录类型中进行选择。此处做出的选择会更新目录项选择器组合框。 |
| 目录项选择器 |
用于从可用的目录项中进行选择。目录项选择器组合框包含多个选项和设置,旨在简化查找需要放置/更改的精确目录项的操作。
|
| 目录工具 |
位于目录项选择器右边的拆分按钮,包括用于在放置选定的目录项之前协助管理目录数据的工具。
|
| 显示/隐藏预览 | 显示预览用于在预览窗口中显示选定目录项。选择不同的选项时,此显示将发生变化且预览会更新。在预览中右键单击时,将打开显示/隐藏查看工具选项菜单: |
| 属性列表 - 工具栏 |
用于在放置或修改期间管理目录项属性。目录项属性用于定义模型中的目录项实例,并且可在数据组系统数据管理工具中考虑。可使用缺省属性值放置目录项,也可根据需要更改属性值、在模型中放置实例以及选择将更改保存到目录。
属性组合框包含用于排序和搜索属性列表的工具: |
| 墙体尺寸 | 定义当前放置的墙体尺寸的属性: |
| 墙体参数 | 定义当前放置墙体特性的共用墙体属性: |
| 结构用量 | 列出结构用量属性。结构功能和材质属性(如果未定义)可以应用于激活目录项,使其成为完全升级的结构构件。 |
| 材质 | 列出样式和类别定义分配。单击值列的单元格可打开类别和样式选择框。这些样式和类别可从选项菜单中选择。 |
| 导热系数 | 列出要用于激活目录项的热属性。 |
| 识别 | 列出激活的目录项类型的标识属性。 |
| 声学参数 | 列出声学性能属性。声学等级和测试参考详细信息在此处设置。 |
| 耐火性 | 根据部门防火安全测试与分类列出防火等级属性。 |
| 施工状态 | 列出墙体的设计和施工状态属性,如新构造、未来构造以及待移动项等。 |
| 空间边界 | 列出可定义为 True/False 的属性,使选择的目录项在建筑能耗分析过程中符合考虑条件。 |
| IFC 替代 | 列出不会自动映射到可进行导出操作的数据组系统属性上的 IFC 属性。 |
| 分类 | 建筑分类系统 由数据组系统支持。MasterFormat、OmniClass 以及 UniFormat 属性值可与任何建筑元素相关联。单击值单元格,打开分类系统选择组合框。该组合框内将会填入选定的分类系统属性值。可通过单击组合框右下角来调整其大小。按名称搜索属性。搜索结果将以分类层次结构显示。双击属性可将其选中。此操作也会关闭选择菜单。所选属性将以所选分类系统属性值显示(在属性列表上)。 |
使用键入命令选择目录
使用目录_项 参数可直接键入在激活数据组系统目录中保存的所需目录项,来预填充工具设置。例如,TFPLACEMENT COMPONENT WALL Foundation(1'0" x 8" hi) + Wall (6" x 8"hi),其中 Foundation(1'0" x 8" hi) + Wall (6" x 8"hi) 为目录项名称。
使用目录_类型 和目录_项 参数可键入用户定义的墙目录项。例如,TFPLACEMENT COMPONENT USERWALL MyWalls "My Wall 001",其中 MyWalls 为目录类型,"My Wall 001" 为目录项。
注释: 键入用户定义 目录项时,目录_类型 和
目录_项 参数不能包含空格,因为在键入命令内,保留的空格字符用于分隔键入命令参数。如果目录_类型 或目录_项 名称中包含空格,则输入时必须使用引号将其括起。如果名称中没有空格,则无需使用引号。仅当键入目录项时有所不同。此时,目录_项 参数可以包含空格。
提示: 键入
用户定义 目录项时,必须使用目录类型定义类型名称(针对目录_类型 参数),而不是键入命令无法处理的显示名称。要在
目录编辑器
中显示类型名称,可从目录项右键菜单中选择显示目录类型过滤器控件或属性(打开 目录类型定义对话框对话框,可在其中创建和管理目录类型)。


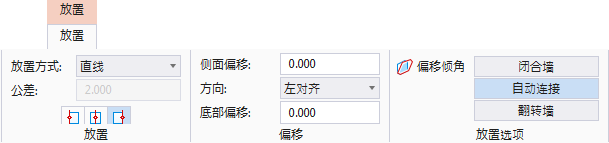
 ) - 将墙类型设置为线性。通过两个点放置墙:起点和端点。
) - 将墙类型设置为线性。通过两个点放置墙:起点和端点。
 ) - 将墙类型设置为弧 - 起点-中心-边。通过三个点放置墙:终点、弧中心点和用于定义扫角的点。
) - 将墙类型设置为弧 - 起点-中心-边。通过三个点放置墙:终点、弧中心点和用于定义扫角的点。
 ) - 将墙类型设置为弧 - 起点-中点-边。通过弧边上的三个点放置墙。
) - 将墙类型设置为弧 - 起点-中点-边。通过弧边上的三个点放置墙。
 ) - 将墙类型设置为曲线、弧 - 起点-中点-边。创建一个可包含不同曲线的分段多半径弯曲墙。曲线由放置在每条曲线的顶点处的数据点控制。构成曲线的线段的平滑度或数量由
) - 将墙类型设置为曲线、弧 - 起点-中点-边。创建一个可包含不同曲线的分段多半径弯曲墙。曲线由放置在每条曲线的顶点处的数据点控制。构成曲线的线段的平滑度或数量由 左对齐 - 将墙放置到数据点创建线的顶部。在此情况下,顶部相对于平面视图方位。
左对齐 - 将墙放置到数据点创建线的顶部。在此情况下,顶部相对于平面视图方位。
 居中 - 将墙放置到数据点创建线的中心。
居中 - 将墙放置到数据点创建线的中心。
 右对齐 - 将墙放置到数据点创建线的底部。在此情况下,底部相对于平面视图方位。
右对齐 - 将墙放置到数据点创建线的底部。在此情况下,底部相对于平面视图方位。


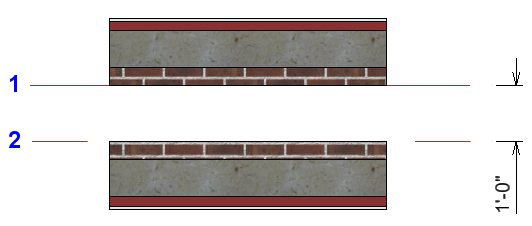




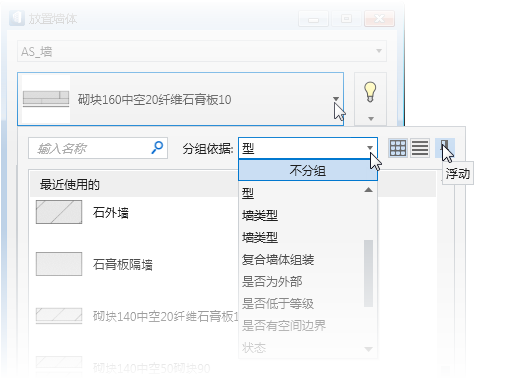
 (大图标)- 显示每个目录项列表的代表图标。
(大图标)- 显示每个目录项列表的代表图标。
 (列表)- 显示不带任何图标的目录项列表。
(列表)- 显示不带任何图标的目录项列表。
 - 选定此项后,
- 选定此项后, (
( (
( (
( (
( (
( (
(





 (
( (
( (
(